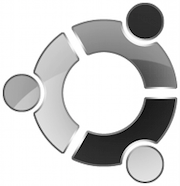 Earlier, people usually got tied of their computer operating systems and were not able to switch OS that easily. Now, thanks to virtualization, techno freaks like you and me can try out any operating system that suits our fancy. So, what is virtualization basically? Virtualization is, in broader terms, the creation of a virtual version of hardware and software. There are, in all, six types of virtualization; first being hardware virtualization, second is desktop virtualization, then software virtualization, followed by memory, storage, and data virtualization. The main thing we’re concerned with is hardware virtualization (also known as platform virtualization), which allows users to run an operating system on top of another one. So, if you’re running Windows XP, you’ll be able to run Ubuntu Linux on it almost as if it’s running natively.
Earlier, people usually got tied of their computer operating systems and were not able to switch OS that easily. Now, thanks to virtualization, techno freaks like you and me can try out any operating system that suits our fancy. So, what is virtualization basically? Virtualization is, in broader terms, the creation of a virtual version of hardware and software. There are, in all, six types of virtualization; first being hardware virtualization, second is desktop virtualization, then software virtualization, followed by memory, storage, and data virtualization. The main thing we’re concerned with is hardware virtualization (also known as platform virtualization), which allows users to run an operating system on top of another one. So, if you’re running Windows XP, you’ll be able to run Ubuntu Linux on it almost as if it’s running natively.Reasons for virtualization:
So why do you need to virtualize? Can’t you simply install a different operating system? Though distro-hoppers like us can install another operating system in a jiffy, in some cases, especially in professional environments, such changes aren't possible. Moreover, a virtual machine is easy to diagnose, easy to relocate (disaster scenario), and is always easy on the pocket. Take, for example, the case of server consolidation, wherein many small physical servers are replaced by one large physical server to save support costs and resources. Although, in this case, the hardware is consolidated, the operating systems are not. In this case virtualization software comes in handy as it can host several ‘guest’ virtual machines thereby reducing the costs of individual deployment dramatically. In the end user scenario, virtualization is used by many Linux users who want to use Windows for a specific application or for a limited amount of time.
So, finally, if you’re convinced about the importance of virtualization, here are some of the best applications that you can load on to your Ubuntu box. Though all of these applications work on other Linux distros perfectly, we've outlined only the ones that blend in nicely with Ubuntu Linux.
VirtualBox
Currently developed and maintained by Oracle, VirtualBox is one of the simplest and the most efficient virtualization tools for Ubuntu. With support for all major OS platforms, the open-source tool has been regarded as the best virtualization software for Linux users. Once installed, you can load multiple guest operating systems on your host OS. So, assuming you’re running Ubuntu, you can run Windows 7 on Ubuntu or even Linux Mint on top of your device. Perhaps the biggest advantage that VirtualBox has over other virtualization software is the fact that it is extremely simple to set up and use. Hence, many users who are new to virtualization find the tool quite handy.
Installation:
To quickly install VirtualBox, download the deb files from HERE.
Installation:
To quickly install VirtualBox, download the deb files from HERE.
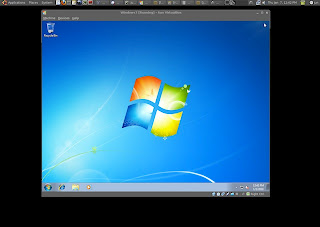
VMWare Player
VMWare is a freeware virtualization software for Linux. Developed by VMWare Inc., the free tool can run and create virtual machines thus letting you use one operating system on top of another. The software is based on VMWare Workstation, which is available as a paid product with lot more developer-friendly features. Though not as easy-to-use as VirtualBox, VMWare Player does prove to be one of the most popular virtualization tools for Linux.
Installation:
HowtoForge has a nice article about how to install VMWare Player on Ubuntu and Linux Mint HERE.
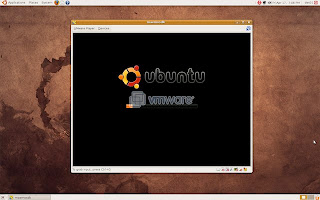
KVM
This next software is used by Ubuntu as its primary virtualization back-end in its server editions. Kernel-based Virtual Machine or KVM is a full virtualization solution for Linux on x86 hardware that includes support for Intel as well as AMD architectures. It consists of a loadable kernel module, kvm.ko, providing the core virtualization infrastructure and a processor-specific module, kvm-intel.ko or kvm-amd.ko. Being open-source, KVM is preferred by many users who want to go for a full-fledged virtualization environment.
Installing KVM is not as simple as installing VirtualBox or VMWare. First, if you want to know whether your computer can run KVM or not, try out the following commands in your terminal:
Installing KVM is not as simple as installing VirtualBox or VMWare. First, if you want to know whether your computer can run KVM or not, try out the following commands in your terminal:
* Command for those using Intel CPUs
grep vmx /proc/cpuinfo
* For those using AMD CPUs
grep svm /proc/cpuinfo
If you see some lines of code after entering those commands, then your computer is capable of running KVM. Once checked, follow the instructions from the Ubuntu community documentation HERE.
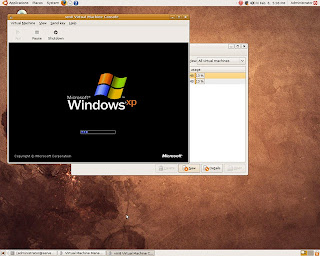
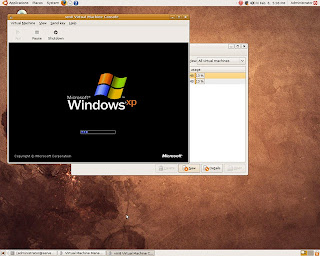
Written by: Abhishek, a regular TechSource contributor and a long-time FOSS advocate.

No comments
Post a Comment