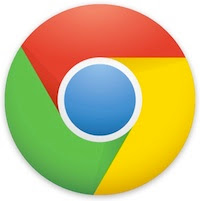
It’s been a while since we wrote something about the fastest browser in the world, Google Chrome. Even though the soon-to-be-OS browser comes with one of the simplest UIs around, there are quite a few tricks that you can learn to get the most out of it.
Here’s a look at some of the coolest and most useful Google Chrome tricks that you should know:
1. Add home button to Toolbar
A petty annoyance users face after installing Google Chrome or Chromium is the absence of a dedicated ‘Home’ button on the toolbar. Almost all the major browsers have that button; however, Google sticking to its minimalist policy decided to leave it out. Don’t fret though as you can easily enable it by following these steps:
Click the Wrench icon -> Go to Options/Preferences -> Check the checkbox that says ‘Show Home Button’ and you’re done. Alternatively you can open your default homepage using the combination Alt+Home.
2. Mastering the Omnibar
Google has revolutionized web browsing by merging the address bar and the search box into a neat little feature called the Omnibar. This Omnibar can be used in two ways --- Typing in the address say www.junauza.com which will take you to our site, and typing in TechSource that will perform a query for the same term on Google. To avoid confusion between searches and addresses, use a question mark before the term to perform a plain search. This is useful if you are performing ambiguous queries like ‘example.com’ on Google. If you’re more of a keyboard person, then Pressing Ctrl+L anywhere on the page will put focus on the Omnibar allowing you to type the address/query. Similarly, pressing Ctrl+K anywhere on the page will help you perform a search query through the Omni bar. Note that, the searches made through the Omnibar will depend on which search engine you select as your default one in Chrome.
3. Undo a closed tab
If you accidently close an important tab, you’ll realize that there is no conspicuous option to recover it, except by going to history (Ctrl+H). This trouble can be avoided by remembering a simple shortcut that quickly recovers the most recently closed tab. Just press the combo Ctrl+Shift+T anywhere and you’ll get your tab back.
4. Quickly go undercover
Google comes with a private browsing mode that can prove to be indispensable when using a public computer. This browsing mode titled ‘incognito mode’ allows you to browse as usual but without recording any of your data. This means no cache, no cookies and no history. The option can easily be enabled using the wrench menu. But hey, why take so much trouble when you can use a quick shortcut? Just press Ctrl+Shift+N anywhere on the page and a new window will pop up. Any sites you visit using that window will not be cached or recorded. Please note that Incognito mode doesn’t mean that you’ll be able to evade ISP and Government monitoring.
5. Quickly Cycle thru tabs
If you have too many tabs open at the same time, cycling through them can be quite a drag. Using Chrome’s built-in shortcuts you can efficiently address that problem. Just press Ctrl+Tab to cycle through the tabs from left to right. To cycle in other direction, simply use Ctrl+Shift+Tab. However, if you want to access a specific tab, you can always use Ctrl + the tab number. For example, you can open the 2nd tab from the right using the combo Ctrl + 2.
6. Kill slow processes
Any person who has used a Windows computer long enough will never forget killing those dreaded process that slowed the PC down. Even though the rocket fast Chrome rarely slows down, its extensions tend to freeze sometimes. This in turn, slows down the whole browser. Chrome provides a smart way to handle this problem by providing a Task Manager for the browser itself. To access it, just use the combo Shift+Escape and a familiar-looking task manager opens up. Check the stats for the plug-in that hog memory the most and kill it by selecting it and pressing the End Process button. Also, it is important to remember that too many Google Chrome extensions will slow down the browser eventually. Even though Google Chrome is faster than Firefox, it cannot effectively handle too many plugins at once, which Firefox can.
7. Search within sites from omnibox
The oh-so-awesome Omnibar comes with another great feature that will make your browsing hugely productive. Normally, say if you want to search Amazon for that cool Kung-fu book you want to buy – you’d type Amazon.com in the address bar, search for the book and learn Kung-fu the normal way. If you want to a quicker way to do the same process, try using Chrome’s Omnibar. Google Chrome comes with a nifty little feature that allows you to search within various sites from the Omnibar itself. Try typing Youtube, then press tab. Now any query you enter here will search the YouTube site not Google. Cool huh?
You can also try adding TechSource to the list by going to the Manage Search Engines (Wrench -> Options -> Manage Search Engines) menu. Here, you’ll see 3 entry fields at the bottom. In the leftmost field enter the word ‘Techsource’ without quotes. In the adjacent field, enter the keyword Techsource or TS whatever you’re comfortable with. Then, in the rightmost field enter this link http://www.junauza.com/search?q= and you’re done! Now whenever you want to search TechSource, press Ctrl+L followed by the keyword (Techsource or TS) then Tab to search our site.
P.S: Whenever you visit a site and search its contents, the site gets added automatically to Chrome’s list of search engines. The above example is just to explain the process of adding sites as search engines.
8. Quickly access Downloads
Google Chrome’s download manager is somewhat different from the one that Firefox offers. Many users who are new to Chrome don’t like it at first as it doesn’t offer a separate window to manage downloads. However, Chrome does come with a dedicated download manager, which can be easily accessed by opening the Wrench menu and clicking on “Downloads”. The download manager will open in a new Tab, showing a list of currently running downloads as well as completed ones. The same menu can be accessed using the shortcut Ctrl+J.
9. Getting more out of back/forward buttons
The back/forward buttons are a standard offering when it comes to all web browsers. However, sometimes we may need to jump back/forward more than one step. Google Chrome allows a great way to view the previously visited 4-5 links for particular tab. All you have to do is right-click on the back/forward button and a list of recently visited pages will drop down. At the bottom, there will also be a link to your complete browsing History. The History menu can also be accessed using the shortcut Ctrl+H.
10. Quickly downloading images
This is another feature that is relatively unknown amongst many Chrome users. It is possible to download any image you find on Google Chrome by simply dragging and dropping onto the Desktop. The process is simple and saves some valuable time if you download images a lot.
Tell us more: Do you know any cool Chrome tricks like the ones mentioned above? If so, share it with the world by using the comments section below.

In firefox, I can tab through suggested URLs in the location bar once I've entered some text. I'm annoyed that tabbing does not have the same effect in chrome. Is there an tab equivalent in chrome, other than the down arrow key?
ReplyDelete#3 is not right. Once you close a tab you can simply right click on any open tab and just select Reopen Closed Tab.
ReplyDeleteI'm starting to like Chrome too much...I was always a big fan of Firefox but Chrome is improving day by day..Nice competition.
ReplyDeleteprint preview is maturing as well
ReplyDelete