Since the death of OpenOffice and the release of Ubuntu 11.04, LibreOffice has gained a lot of popularity in such a short amount of time. Though there is not much of a difference between LibreOffice Writer and its Oracle-owned predecessor, there are some tricks that can help you get the most out of it. Here's a look at 7 such tricks.
1. Autocompletion
We all know that feeling when you have to churn out a lengthy article (See: The Ultimate Guide to Getting Support on Linux) and your fingers start feeling like they don't belong to your body. The most boring part of it is when you have to type the same words again and again. Hence, if you're one of those people stuck in a similar situation, then auto completion is something you might want to consider enabling.
For starters, LibreOffice Writer comes with auto completion built-in so you don't have to install any memory draining plug-ins and stuff. Just go to Tools -> AutoCorrect Options -> and then check the option that says 'Enable Word Completion'. Also make sure you check the option that says Collect Words.
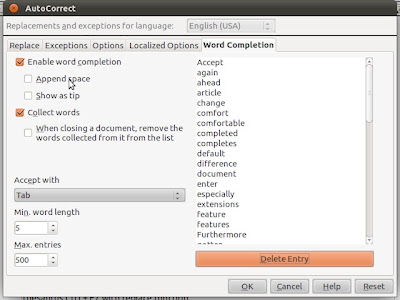
How it works: Whenever you start writing a document, LibreOffice Writer will start recording the words you type, especially the long ones. Now once you try to type a recorded word again, LibreOffice Writer will suggest the word as a highlighted option. If it matches the word you're trying to type, then go ahead and press Enter. Tada! The word gets completed instantly! Now that you know how to make it work, here are some more tweaks that will let you get the best out of the feature:
Use the key that suits you: By default, LibreOffice Writer completes using the Enter key; however, if you feel comfortable using any other key then go ahead and change it. To do that, just go to Tools -> AutoCorrect Options -> find the option that says 'Accept With'. Then, select the key that suits you best using the dropdown menu. In my opinion, the Tab key works best for me, as it's quite easy to reach using the left ring finger.
Changing the minimum word length: By default, LibreOffice Writer remembers any word that is of more than 10 characters. However, if you want it to remember shorter words, you can make it do so by going into the same menu and changing the option, which says 'Minimum Word Length'. The shortest words it can remember are of the length 5. Sorry lazy boys, you'll still have to type words like 'the', 'for' and 'a'.
Other options: You can also make the suggestions show up as tips. This means that the suggestion will hover over the currently typed word as a small black dialog. This gets too distracting for some people and it's best left disabled. However if you still want to try it out, just check the option 'Show as Tip' in the same menu. Also, to make things even more convenient, you can make LibreOffice Writer append a space after every completed word . Even though it saves a lot more keystrokes, it is a bit confusing for some people.
Now, I know you're itching to open up LibreOffice Writer and start working on that next big epic novel of yours. However, there are still some more tricks you can learn that'll make you a total LibreOffice Writer pro.
2. Thesaurus
Lost for words? You know that it's time to blow the dust off the big fat thesaurus that's lying around in your room, don't you? Well, turns out LibreOffice Writer can help you avoid going through all that trouble. All thanks to an ultra-cool thesaurus it comes with. Here's what you'll have to do to make it work:
Whenever you're editing, just take the cursor to the word you want to replace and press Ctrl + F7. A neat little window will pop up showing you alternatives to that word. From, here, you can select the replacement word you prefer, click replace and you're done! If you're already on your way for your very first book tour, we've a few more tricks that'll make you a LibreOffice Writer ninja.
3. Proofreading with After the deadline
This is the best plug in out there for LibreOffice Writer. Basically, what it does is, it proofreads everything you write and gives you neat little suggestions to polish your writing. For example, sentences written using passive voice are pointed out instantly by the ATD extension. It also does intelligent grammar checking, contextual spell checking and advanced style checking. To see a demo of how ATD works, go to this link and start typing or paste a raw document. You'll find some words or sentences underlined using a blue line. Right-clicking on the underlined words/sentences gives out suggestions and replacement words. The extension comes from the same guys who made Wordpress, so quality is not a problem here. What's more, it's completely free and open source.
To download the extension, go HERE:
4. Create instant hyperlinks
If you write a lot of articles for blogs and web magazines, then creating hyperlinks is something you must be doing a lot. The process is quite simple but can be made even easier by enabling the hyperlinks tool bar. Just go to View -> Tool bars and enable the hyperlinks bar. On doing so, you'll see a huge toolbar with 2 entry fields. The first one on the extreme left is for the name of the hyperlink and the adjacent one is for the URL. For example, typing in 'TechSource' in the leftmost input field followed by www.junauza.com in the adjacent one will instantly create a hyperlink to our site. This hyperlink will be placed relative to the current cursor position. The same can be done for words that are already in the article. For example, highlighting any word in an article will make it show up in the leftmost input field. Now all you have to do is enter the URL in the adjacent field and tada! The word becomes a hyperlink! Furthermore, you can also create hyperlinks as buttons and place them in your article. Pretty cool, huh?
5. Uniting with Unity
Due to the sheer volume of changes that Ubuntu has gone through, many applications don't quite integrate with the new interface. LibreOffice is one such application. However, with a little tweaking here and there, you can easily make it fit like a glove. Here's the process in a little more detail:
Global menu support: By default, Libreoffice doesn't integrate with new Global menu of Ubuntu 11.04 “Natty Narwhal”. Even though the buttons blend in with the panel, the menubar stays below it. To fix that, simply type the following command in the terminal (Ctrl + Alt + T) and restart LibreOffice:
sudo apt-get install lo-menubar
Unity Quicklists support: Quicklists are simple menus that you can access by right-clicking the launcher icons. The feature is quite similar to the jump lists function in Windows 7. Take a look at this guide to start using Quicklists with LibreOffice.
6. Export to PDF format
PDF format has become sort of a standard when it comes to handling documents, e books, magazines and pretty much everything that can be read online. So, if you're planning to create an e-book, LibreOffice Writer might be your smartest option. This is all thanks to the nifty little 'Export to PDF' function that LibreOffice writer comes with. You can find that feature just besides the print icon on the toolbar. Just click on the button, save your PDF in a cool and dry place, and then relax.
7. Use keyboard shortcuts
The final step in becoming a LibreOffice Writer ninja is getting to know all the keyboard shortcuts. Although it's not necessary to know all the shortcuts that are out there, knowing the few important ones will save you a lot of time. What's more, you can also edit and modify the shortcuts to your liking. All you have to do is -- go to Tools then click on Customize. Here a new window will pop up showing all the shortcuts that you can use to make your life easier.
Written by: Abhishek, a regular TechSource contributor and a long-time FOSS advocate.
Written by: Abhishek, a regular TechSource contributor and a long-time FOSS advocate.



Handy Stuff... Thanks.
ReplyDeletegood one !!
ReplyDelete